For more information, please visit Hayawin.
### Adding lines in slides.
To insert lines in slides, follow these step-by-step instructions:
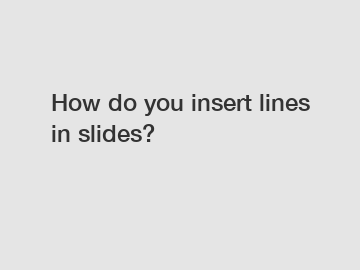
#### Step 1: Open the presentation software.
1. Begin by opening the presentation software you are using, such as Microsoft PowerPoint or Google Slides.
#### Step 2: Access the slide where you want to insert lines.
1. Navigate to the specific slide where you want to add lines. Click on the slide to select it.
#### Step 3: Insert a line shape.
1. Look for the "Insert" or "Shapes" option in the menu bar at the top of the screen.
2. Click on the option and then choose the "Line" shape from the list of shape options.
3. Click and drag on the slide canvas to draw a line of your desired length.
#### Step 4: Customize the line.
1. Once the line is inserted, you can customize its appearance by changing its color, thickness, and style.
2. Look for options like "Format" or "Shape Outline" in the menu bar to make these changes.
#### Step 5: Copy and paste lines.
1. If you want to insert multiple lines on the same slide, you can copy and paste the line you have created.
2. Select the line by clicking on it and then press "Ctrl + C" to copy and "Ctrl + V" to paste.
#### Step 6: Move and align lines.
1. To move a line to a different location on the slide, click and drag it to the desired position.
2. Use alignment guides or grids to ensure that the lines are properly aligned with other elements on the slide.
#### Step 7: Save your changes.
1. Once you have inserted and customized the lines to your satisfaction, remember to save your presentation to retain the changes you have made.
By following these step-by-step instructions, you can easily insert lines in slides to enhance the visual appeal and organization of your presentations.
For more information, please visit our website.
If you want to learn more, please visit our website Surface Mount Electronic Components.


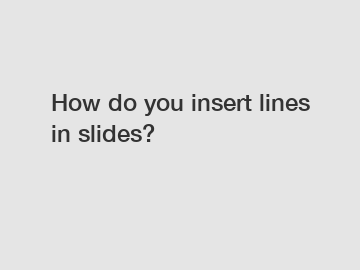
Comments
All Comments (0)